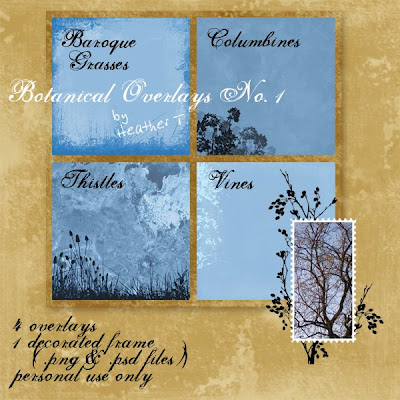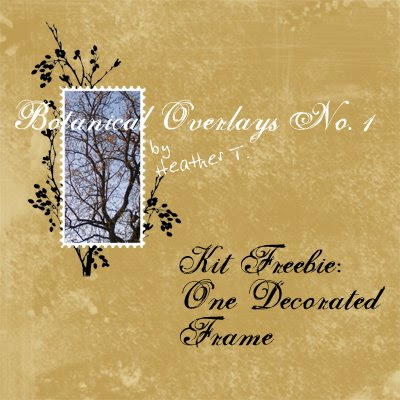Did a couple of fun things today. One was creating some masks to clip paper to so it would look like torn, hand-made paper, and another was creating some brushes from overlays to use as grungers.
The masks are pretty easy--on a separate layer of the paper document, or in a new document, draw a basic shape. You can either use these as accents (like I did with the faded purple paper in the first layout and the flower paper in the second), or as photo mats, like the bigger-sized one in the first layout, so make the shape according to the use. Then, fill it with black, or a grunged, fairly dense, texture. I used various brushes (chalk in one case, and the queen anne's lace brush of mine in another) to "feather" the edges of the mask--you can be kinda crazy, or keep it subtle, as you please. Once you have this shape down (save it!) place it in a layer beneath the paper you're trying to use, and ctrl+alt+g/clip it the top layer to the bottom one. Ctrl+e/merge the top layer to the mask, and now you have the shape ready to be dragged into your other document. Easy! As you'll see, I used this method twice in the first layout, once for the striped paper, and once for the faded purple paper.
 (click for larger image, credits, and journaling)
(click for larger image, credits, and journaling).
In this second layout, I had fun trying to replicate Kate Teague's scratched wood texture which was present on her alphabet. I created the little circles from some paper in her same kit (the April Freebie on
2Peas), then made a layer beneath all that for the "border". Then, I used an overlay from Denise Liemert at
Digital Scrapbook Pages (a site I just found last night while looking for elements--I have the hardest time finding stuff because I don't really know how to use it, I suppose! I did get those wildflowers in the first layout there, though). I just cut out a circle from the overlay and pasted it in a new layer, then hiked the contrast to have an uneven brush with some white and pure black in it. I hid the bottom layer with the complete overlay on it, selected the part I wanted to work with, and then clicked on "Create New Brush" under the Edit menu (if you don't select just the area you want to work with, it's likely that at 300 dpi that particular menu option won't even be available, since Photoshop has an upper size limit with which it can make brushes). Then, I just selected that as my brush, went in and grunged up my border layer, and was pretty pleased! I also used the same brush on an overlay that I created for the photo, which lent it some nice texture, as well as reduced the brightness to match that of the kit elements.
At some point, you'll need to actually save your new brush. Don't forget to go to Preset Manager (also in the Edit menu, a bit lower). In the new window, select all the brushes you'd like in one set (I have a Textures set, for example, so I load those before saving the new one and just add it to them), and save your set--I have my own folder of brushes, or you can save it in the regular Photoshop folder. Make sure you credit the designer each time you use the brush, though! I actually added the designer's name in the brush label so I wouldn't forget whose it was...