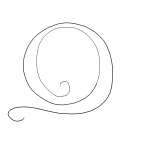The white is kinda meh (it was mostly overcast while we were there), the anchor is too dark, there are some distracting things over there to the right. The first thing I always do to my photos is Image, Curves. There's a big long complicated tutorial over at Digital Scrapbooking Magazine, I think, about adding threshhold adjustment layers, etc., and her method does indeed work pretty well. However (being the lazy hurried person that I am), I've found that the most important part is the gray adjustment, and you just don't really need to be *that* precise in your white and black values.
If you open up your Curves dialog, you'll see a series of three eyedroppers down on the right. One is for white, the middle is for gray, and the left is for black. Here's how I do it: eyeball your photo (make sure you can see the whole entire image on the screen before you start working on this) and find the lightest point. Click on it with the white eyedropper. This will be your white point* (* there's an exception to this, I'll cover it at the end). Next, find the darkest point, and click on it with the black eyedropper. This will set the light and dark range for your photo--usually it's a little too dark, but don't worry, we'll adjust that later.
Now examine your photo. If it has a color cast to it -- too orangey, greeny, bluey -- you can get rid of that by choosing as the gray value a gray in the photo that's a little on the opposite side of the color wheel. I find that my camera tends to produce stuff that's a little too orange, so I always look for a gray that's a little on the warm side, click on that with the middle eyedropper, and look for improvement in color. As always, I suggest playing around--you'll quickly find what kinds of funky shifts you can give to your photo.
Once you've got the color balance the way you want it, it's time to lighten up the photo. Go to the diagonal line in the chart up there on the left. Click right above and to the right (I mean, *right* above and to the right) of the center point, and drag it to the right and down a little, until you have the proper lighting in your image. You can further refine it by clicking on the mid points of the lines above and below the center point, and dragging them slightly left (both of them). Play around with this too--you'll see some interesting shifts!
* The caveat I mentioned about your white point: Sometimes you have a photo with no white in it, and setting a white point totally washes it out. In that case, I suggest just playing with the gray levels. Same for the lack of a dark point... Also, if you have a photo that has a lot of white in the background already, but your subject is in shadow, just set the white point to the lightest point of your subject and crop out the background. This doesn't always work, but it's worth a shot!
Anyway, once you've done that, you usually have a much crisper, pop-pier photo!
Here are some layouts that mostly concentrate on photos where I did this for each image (remember to click on these to see a better resolution, and find the credits, if there are any):

The following one had to be adjusted because it was so dark (we went here after our little trip through the Charleston harbor, and it was still overcast):

And here's the last one (we were blessed with a surprise beautiful afternoon, but these shots were almost all taken indoors in front of the tanks, so were murky because of glass interference):

Hope this was useful--I'm sure I gained some more curves just sitting here for so long! =)